So deaktivieren Sie den Windows 10-Sperrbildschirm (Anleitung)
Wenn Sie sich bei Ihrem PC anmelden, müssen Sie standardmäßig durch zwei Bildschirme navigieren, bevor Sie in Windows 10 auf den Desktop zugreifen können. Der erste ist der Sperrbildschirm, der das erste ist, was Sie sehen, wenn ein Windows 10-Computer gestartet wird, während der zweite ist der Anmeldebildschirm. Während der Zweck des zweiten Bildschirms selbsterklärend ist, ist der Sperrbildschirm weitgehend überflüssig. Heute zeigen wir Ihnen, wie Sie den Sperrbildschirm deaktivieren können, um in Windows 10 schneller auf Ihr Konto zuzugreifen.
Deaktivieren Sie den Sperrbildschirm in Windows 10, um schneller auf Ihren Desktop zuzugreifen
Sowohl einen Sperrbildschirm als auch einen Anmeldebildschirm zu haben, ist eine umständliche Implementierung des Anmeldevorgangs in Windows 10. In diesem Artikel erfahren Sie, wie Sie den Sperrbildschirm deaktivieren, um Ihr Windows 10-Anmeldeerlebnis reibungsloser zu gestalten. Wir zeigen es dir zwei Möglichkeiten, den Sperrbildschirm von Windows 10 zu deaktivieren. Erstens mit der Windows-Registrierung und zweitens mit Gruppenrichtlinien. Lassen Sie uns also ohne weitere Verzögerung loslegen.
Deaktivieren Sie den Windows 10-Sperrbildschirm mithilfe der Registrierung
- Öffnen Sie zunächst den Windows-Registrierungseditor. Das zu tun, Suche nach ‚regedit‘ in der Windows-Suchleiste und klicken Sie auf das erste Ergebnis.

- Verwenden Sie im Fenster des Registrierungseditors die linke Seitenleiste, um zum folgenden Schlüssel zu navigieren:
HKEY_LOCAL_MACHINESOFTWAREPoliciesMicrosoftWindows. Klicken Sie nun mit der rechten Maustaste auf den Windows-Ordner und wählen Sie Neu -> Taste.
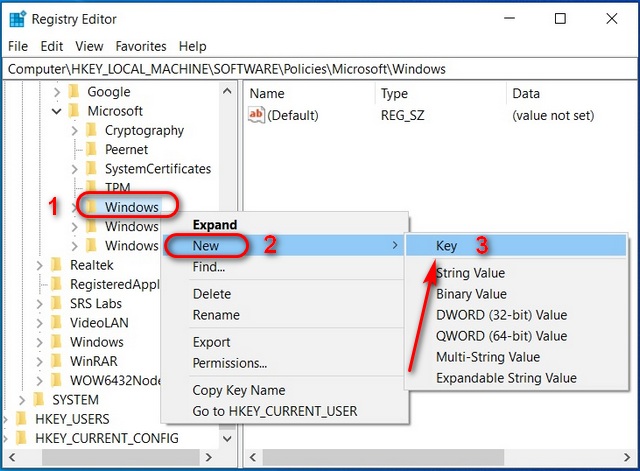
- Benennen Sie den neuen Schlüssel ‚Personalisierung‘ und drücken Sie die Eingabetaste. Klicken Sie nun mit der rechten Maustaste auf den neuen Personalisierungsschlüssel und wählen Sie Neu -> DWORD (32-Bit) Wert.
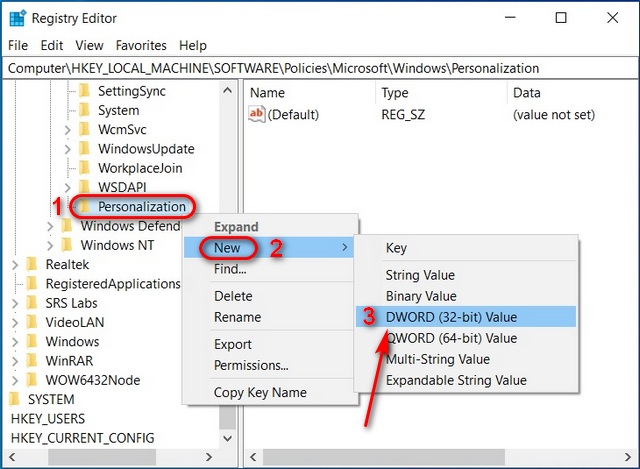
- Benennen Sie diesen Schlüssel ‚Kein Sperrbildschirm“ und drücken Sie die Eingabetaste. Klicken Sie dann mit der rechten Maustaste auf NoLockscreen und wählen Sie ‚Ändern“, um seinen Wert zu ändern.
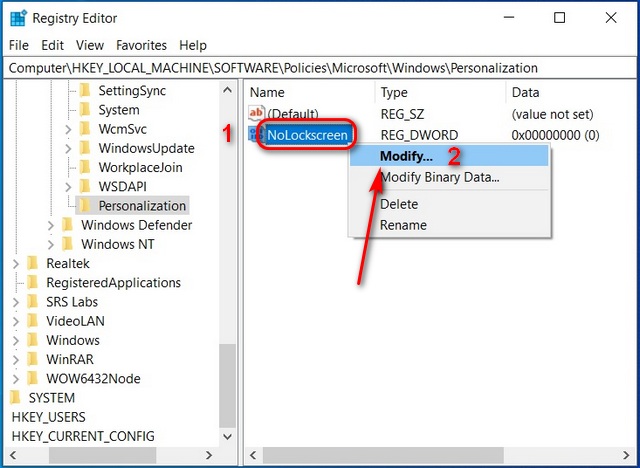
- Geben Sie im Popup-Fenster „1” im hexadezimalen Feld ‚Wertdaten‘ (0=Sperrbildschirm aktiviert, 1=Sperrbildschirm deaktiviert). Klicken Sie abschließend auf ‚OK“ oder drücken Sie die Eingabetaste.
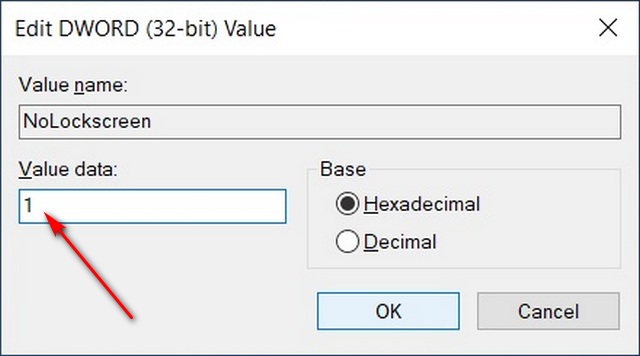
Starten Sie Ihren Windows 10-Computer neu, und Sie sollten den Sperrbildschirm während der Anmeldung nicht mehr sehen. Um den Sperrbildschirm jederzeit wieder zu aktivieren, ändern Sie den DWORD-Wert auf „0“, indem Sie die obigen Schritte ausführen.
Deaktivieren Sie den Windows 10-Sperrbildschirm mithilfe der Gruppenrichtlinie
Der Gruppenrichtlinien-Editor ist in Windows 10 Home nicht verfügbar, aber Sie können ihn einfach aktivieren, indem Sie unserer Schritt-für-Schritt-Anleitung folgen. Führen Sie anschließend die folgenden Schritte aus, um den Sperrbildschirm in Windows 10 mithilfe von Gruppenrichtlinien zu deaktivieren:
- Schlag Windows-Taste + R gleichzeitig, um das Dialogfeld „Ausführen“ zu öffnen (Sie können auch in der Windows-Suchleiste nach „Ausführen“ suchen). Geben Sie nun ‚gpedit.msc‘ und drücken Sie die Eingabetaste.
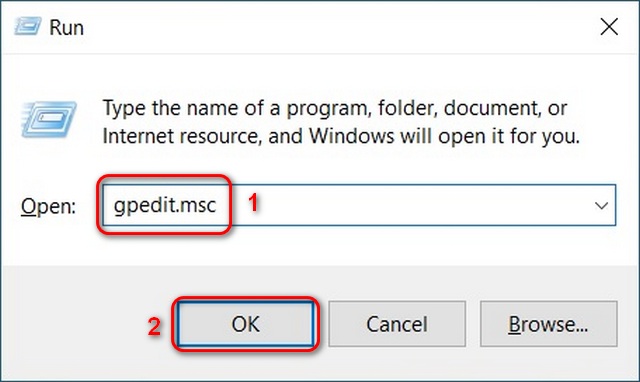
- Navigieren Sie im Fenster des Gruppenrichtlinien-Editors mithilfe der linken Seitenleiste zum folgenden Pfad:
Computer Configuration -> Administrative Templates -> Control Panel -> Personalization. Doppelklicken Sie dann im rechten Bereich auf den Eintrag mit der Aufschrift ‚Sperrbildschirm nicht anzeigen‚.

- Wählen Sie im Popup-Fenster „Aktiviert“ und klicken Sie auf „OK“, um den Sperrbildschirm in Windows 10 auszuschalten.
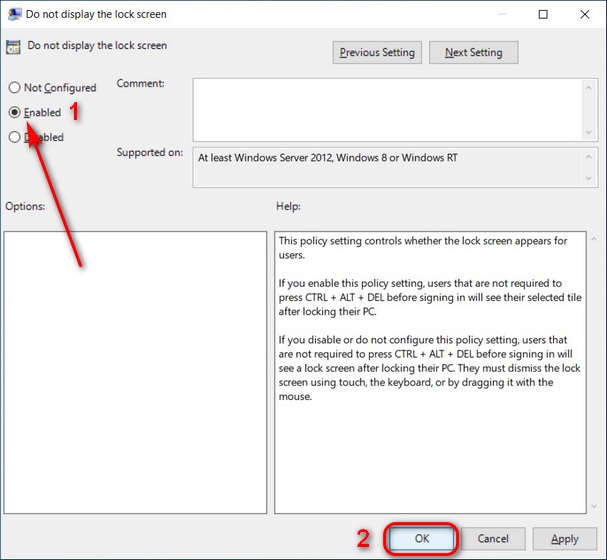
Sobald Sie Ihren Computer neu starten, müssen Sie sich nicht mehr mit dem Sperrbildschirm von Windows 10 auseinandersetzen. Geben Sie einfach Ihr Passwort ein und machen Sie sich sofort an die Arbeit.
Sorgen Sie mit diesem netten kleinen Trick für ein nahtloses Windows 10-Anmeldeerlebnis
Der Sperrbildschirm zeigt Datum, Uhrzeit, Wetter und App-Benachrichtigungen an, auf die Sie sowieso von Ihrem Desktop aus zugreifen können. Darüber hinaus kann Microsoft die Informationen zum Sperrbildschirm auch zum Anmeldebildschirm hinzufügen, wenn es uns alle diese Details unbedingt anzeigen möchte, bevor wir uns überhaupt anmelden. So wie es aussieht, ist der aktuelle Ansatz sowohl umständlich als auch unnötig. Also fahren Sie fort, deaktivieren Sie den Sperrbildschirm in Ihrem Windows 10-PC und teilen Sie uns mit, wie das gelaufen ist.
Wie bei einigen anderen Ärgernissen unter Windows 10 können Sie Benachrichtigungen deaktivieren und alle Anzeigen von Ihrem PC entfernen. Sie können den Touchscreen Ihres PCs auch deaktivieren, wenn Sie der Meinung sind, dass dies nicht viel bringt. Um Ihre Privatsphäre zu schützen, können Sie die Standortverfolgung unter Windows 10 deaktivieren und Ihre Browser so konfigurieren, dass sie Ihren geografischen Standort vortäuschen.
