So führen Sie Linux auf Chromebook im Jahr 2021 aus
In letzter Zeit integrieren Softwaregiganten Linux auf die eine oder andere Weise in ihr Hauptbetriebssystem. Microsoft hat kürzlich WSLg unter Windows 10 mit GUI-App-Unterstützung veröffentlicht, während Google 2018 Linux auf Chromebooks einführte und es Project Crostini nannte. In den letzten drei Jahren der Entwicklung hat Chrome OS Unterstützung für GPU-Beschleunigung und Mikrofon in Linux auf Chromebooks, USB-Geräten und Sound erhalten. Von allgemeinen Benutzern, IT-Administratoren bis hin zu Softwareentwicklern und Studenten, die das Programmieren lernen möchten, hat sich die Einführung von Linux auf Chromebook als Segen erwiesen. Und in der nächsten Chrome OS-Version verlässt auch Linux die Beta. In diesem Sinne lernen wir, wie man Linux 2021 auf einem Chromebook ausführt.
Ausführen von Linux auf Ihrem Chromebook (aktualisiert 2021)
Um es klar zu machen, werden alle Chromebooks, die 2019 und in Zukunft auf den Markt kamen, Linux unterstützen. Und ja, es beinhaltet Chromebooks von Schulen auch. Trotzdem können Schuladministratoren die Linux-Unterstützung von ihrer Seite aus deaktivieren. Wenn dies bei Ihrem Chromebook der Fall ist, wenden Sie sich an Ihren Schuladministrator, um die Einschränkung aufzuheben. Abgesehen davon müssen Sie Ihr Chromebook nicht in den Entwicklermodus oder einen anderen Kanal verschieben. Linux-Unterstützung ist auf dem stabilen Kanal bereits vorhanden. Außerdem können Sie Linux auch auf ARM-basierten Chromebooks installieren, sodass Sie sich in dieser Hinsicht keine Sorgen machen müssen.
Sie können das Inhaltsverzeichnis unten verwenden, um zu jedem Abschnitt zu springen, der Sie interessiert.
Linux auf einem Chromebook einrichten
1. Öffnen Sie zunächst die Seite Einstellungen, indem Sie auf das Zahnradsymbol klicken im Bereich Schnelleinstellungen.
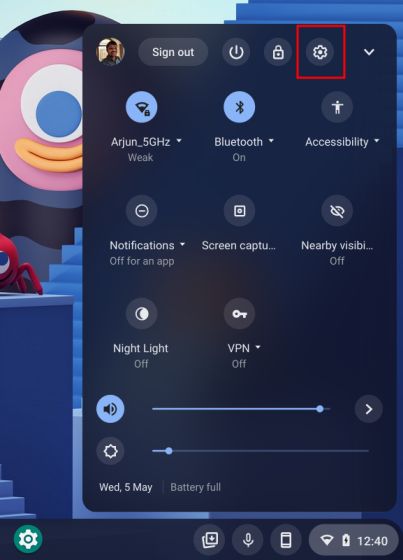
2. Klicken Sie anschließend auf „Fortschrittlich“ im linken Bereich und erweitern Sie das Menü. Klicken Sie anschließend auf „Entwickler“. Wenn Sie ein Chromebook von einer Schule haben und das Menü „Entwickler“ nicht verfügbar ist, wenden Sie sich an Ihren Schuladministrator.
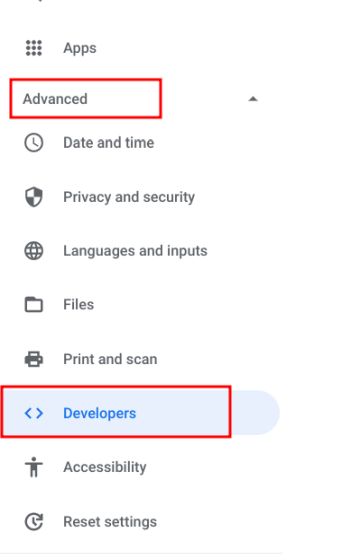
3. Sobald Sie sich im Entwicklermenü befinden, klicken Sie auf „Anmachen“ neben dem Abschnitt „Linux-Entwicklungsumgebung (Beta)“.
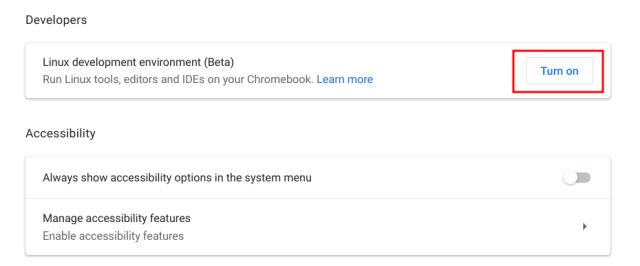
4. Ein Setup-Dialog öffnet sich. Jetzt, Klicken Sie auf die Schaltfläche „Installieren“ und fahren Sie fort, um Linux auf Ihrem Chromebook auszuführen.
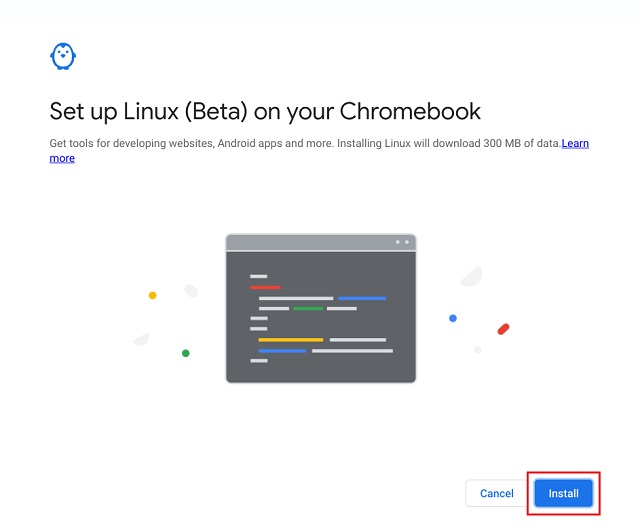
5. Geben Sie auf der nächsten Seite Ihren gewünschten Benutzernamen für Linux ein und wählen Sie „Benutzerdefiniert“ zur Auswahl wie viel speicherplatz Sie wollen für Linux. Ich habe einen internen Gesamtspeicher von 64 GB, also habe ich 25 GB zugewiesen. Wer über eine größere Speicherkapazität verfügt und Spiele spielen, Programme unter Linux entwickeln möchte, sollte den Speicher noch weiter ausbauen.
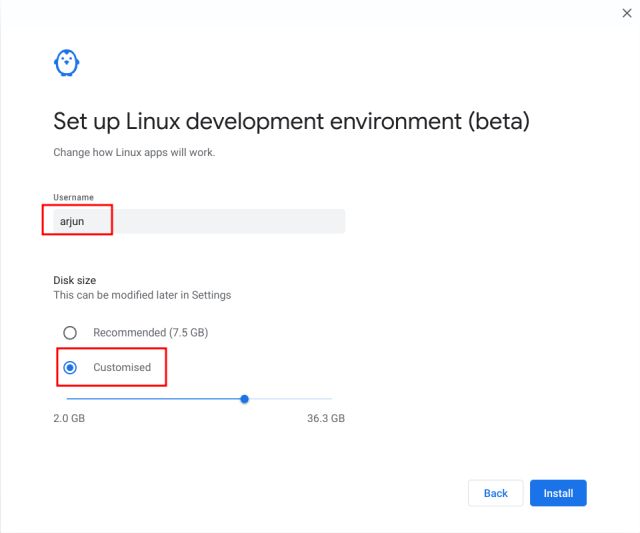
6. Es wird nimm dir ein paar minuten um Linux auf Ihrem Chromebook zu installieren. Nachdem die Installation abgeschlossen ist, können Sie Linux ausführen und das Linux-Terminal auf Ihrem Chromebook verwenden. Sie finden die Terminal-App im Launcher.
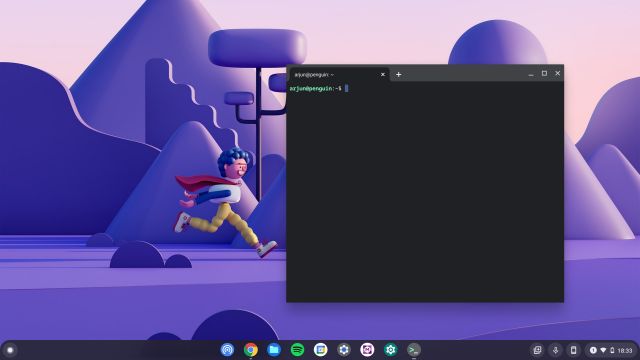
So installieren Sie Linux-Apps auf einem Chromebook
1. Bevor Sie Linux-Apps auf einem Chromebook verwenden, sollten Sie zuerst den Linux-Build auf die neueste Version aktualisieren. Als gute Linux-Praxis sollten Sie den folgenden Befehl im Terminal ausführen, da alle Pakete und Abhängigkeiten aktualisiert werden. Kopieren Sie einfach den Befehl und fügen Sie ihn in das Terminalfenster ein.
sudo apt-get update && sudo apt-get upgrade -y

2. Sobald Linux auf Ihrem Chromebook aktualisiert ist, können Sie eine App installieren. Wir haben beispielsweise den GIMP-Bildeditor auf unserem Chromebook installiert und die Installation verlief reibungslos. Um mehr solcher Apps zu finden, können Sie unserer Liste der besten Linux-Apps für Chromebooks folgen. Wir haben eine detaillierte Anleitung zur Installation beigefügt. Nach der Installation finden Sie Linux-Apps im Launcher.
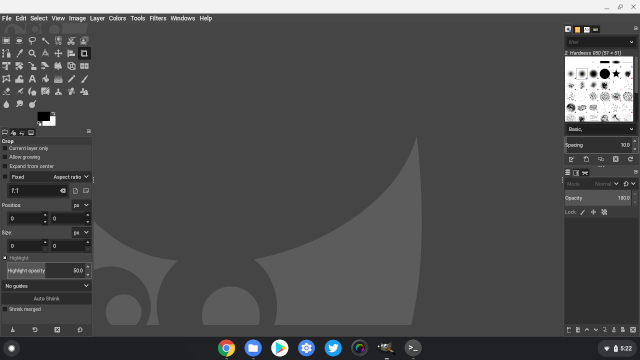
Dateien zwischen Chrome OS und Linux freigeben
1. Nachdem Sie Linux erfolgreich auf Ihrem Chromebook ausgeführt haben, müssen Sie wissen, dass Chrome OS und Linux unterschiedliche Dateisysteme haben. Also zu auf die lokalen Ordner und Dateien in Linux-Apps zugreifen, müssen Sie die Dateien von Downloads in den Abschnitt „Linux-Dateien“ verschieben.
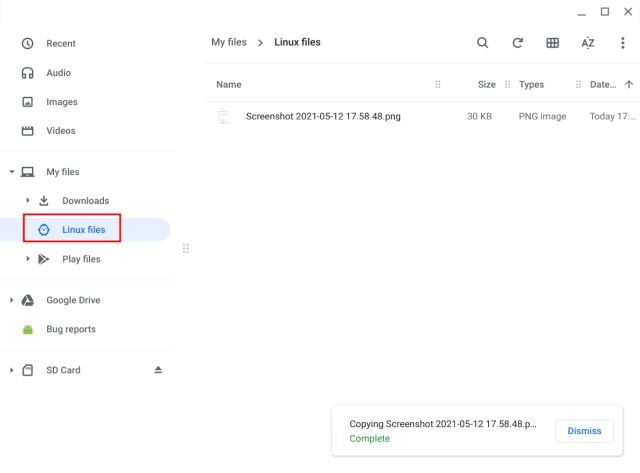
2. Falls Sie möchte die Dateien nicht verschieben Gehen Sie die ganze Zeit zum Linux-Bereich, klicken Sie dann mit der rechten Maustaste auf „Downloads“ und klicken Sie auf „Mit Linux teilen“. Nun stehen alle Dateien und Ordner unter „Downloads“ für Linux-Apps zur Verfügung.
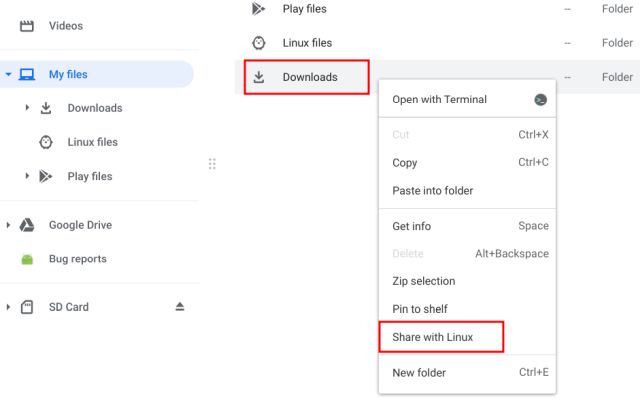
3. Du kannst auf Downloads zugreifen aus dem unten stehenden Pfadverzeichnis. Sie können mit der rechten Maustaste auf „Downloads“ klicken, um sie zum Lesezeichenbereich hinzuzufügen. Von nun an müssen Sie innerhalb von Linux-Apps nicht mehr manuell zum Ordner Downloads navigieren.
mnt/chromeos/MyFiles/Downloads
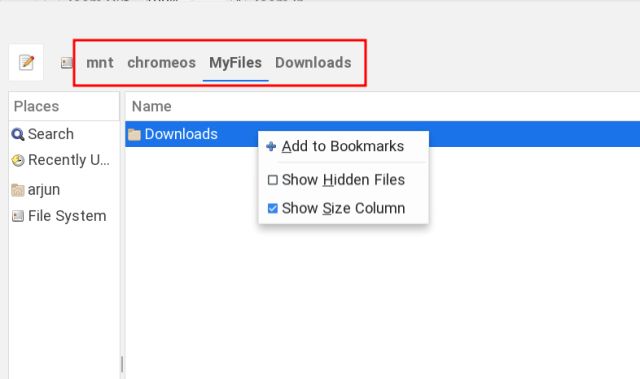
4. Sie können Wine auch so einrichten, dass Windows 10-Apps auf Ihrem Chromebook ausgeführt werden. Abgesehen davon können Sie ADB auf Chromebook einrichten und Android-Apps auf Chrome OS laden.
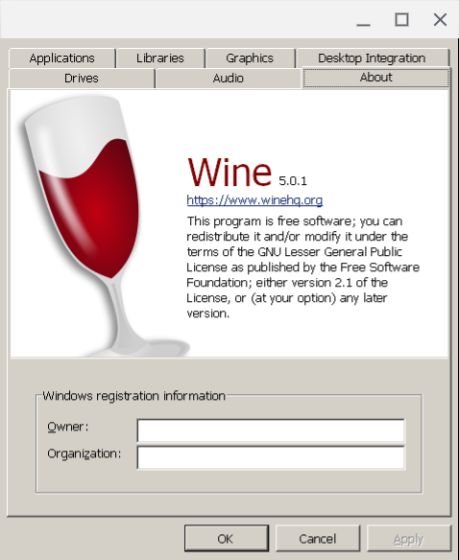
5. Darüber hinaus können Sie Steam auf Ihrem Chromebook installieren, Minecraft in Chrome OS spielen, Signal auf Chromebook verwenden, Desktop-MS Office in Chromebook installieren und sogar Microsoft Edge auf Ihrem Chromebook installieren. Das alles ist der Linux-Unterstützung für Chrome OS zu verdanken.
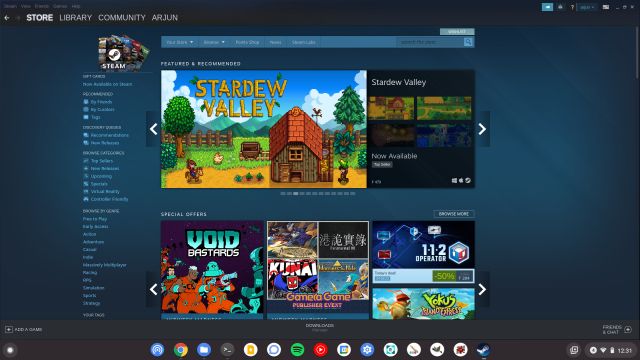
Aktivieren Sie Linux auf Ihrem Chromebook und öffnen Sie die Tür zu endlosen Möglichkeiten
Das war also unser kurzer Artikel über die Installation und Ausführung von Linux auf einem Chromebook. Die Schritte sind ganz einfach und unkompliziert, sodass Sie weder Ihren Update-Kanal ändern noch Änderungen an Chrome Flags vornehmen müssen. Fahren Sie einfach fort und aktivieren Sie Linux auf Ihrem Chromebook, indem Sie der Anleitung folgen. Und wenn Sie mehr über solche Tipps und Tricks von Chrome OS erfahren möchten, lesen Sie unseren separaten Artikel. Das ist jedenfalls alles von uns. Wenn Sie beim Ausführen von Linux auf Probleme stoßen, kommentieren Sie unten und teilen Sie uns das Problem mit.
