So entfernen Sie das Microsoft-Konto von Windows 11 [Guide]
Ab Juli 2021 können Sie Windows 11 nicht mehr ohne ein Microsoft-Konto installieren, da das Upgrade nur im Rahmen des Windows-Insider-Programms verfügbar ist. Sobald Sie jedoch Windows 11 installiert haben, können Sie Ihr Microsoft-Konto von Ihrem PC entfernen, löschen oder die Verknüpfung aufheben und stattdessen ein lokales Konto verwenden. Sicher, Sie können nicht auf die neuesten Windows 11-Builds aktualisieren und nicht auf alle coolen neuen Funktionen wie Widgets, Unterstützung für Android-Apps und mehr zugreifen. Sie können jedoch trotzdem das neueste Desktop-Betriebssystem verwenden. Lassen Sie uns also lernen, wie Sie ein Microsoft-Konto aus Windows 11 entfernen können.
Entfernen Sie das Microsoft-Konto von Windows 11 (2021)
In diesem Artikel zeigen wir Ihnen, wie Sie Ihr Microsoft-Konto von jedem Windows 11-PC löschen. Sie können dies auf verschiedene Weise tun, unter anderem über die Einstellungen, über die Systemsteuerung und über das Menü Benutzerkonten. Wir zeigen Ihnen auch, wie Sie ein lokales Konto erstellen, denn sonst lässt Windows Sie kein Microsoft-Konto von Ihrem Computer entfernen. Lassen Sie uns also ohne weiteres loslegen.
Dinge, die Sie vor dem Entfernen Ihres Microsoft-Kontos beachten sollten
Das Entfernen eines Microsoft-Kontos von Windows 11 ist ein relativ einfaches Unterfangen, wie Sie später in diesem Artikel sehen werden. Es gibt jedoch einige Dinge, die Sie wissen müssen, bevor Sie sich auf diesen Weg begeben. Hier sind sie:
- Erstens, wenn Sie ein Microsoft-Konto von Ihrem PC trennen möchten, Ändern Sie Ihren Kontotyp, anstatt Ihr Microsoft-Konto zu entfernen von deinem Computer. Bei diesem Vorgang bleiben alle Ihre Dateien, Ordner, Apps und Einstellungen erhalten. Grundsätzlich verwenden Sie dasselbe Konto mit denselben Daten, jedoch mit einem geänderten Namen. Außerdem können Sie auf einige der zugehörigen Microsoft-Dienste und -Funktionen nicht zugreifen.
- Zweitens benötigen Sie, wenn Sie sich entschieden haben, ein lokales Konto mit Administratorrechten, um Ihr Microsoft-Konto aus Windows 11 entfernen zu können.
- Drittens werden durch das Entfernen Ihres Microsoft-Kontos alle Daten in diesem Konto gelöscht. Wir empfehlen Ihnen, ein Backup zu erstellen, wenn Sie wichtige Dateien haben und diese nicht verlieren möchten.
- Viertens deuten Berichte darauf hin, dass Windows 11 Home möglicherweise ein Microsoft-Konto für den Installations- und Einrichtungsvorgang erfordert, sogar die stabile Version. Wenn wir diesen Berichten folgen, Nur mit der „Pro“-Version können Sie das Betriebssystem mit einem lokalen Konto installieren.
- Schließlich wird durch das Entfernen Ihres Microsoft-Kontos von einem Computer nicht das eigentliche Online-Konto gelöscht. Sie können weiterhin über einen Webbrowser mit Ihren Zugangsdaten darauf zugreifen.
Während ein Microsoft-Konto derzeit obligatorisch ist, um Windows 11 zu installieren, wird sich dies wahrscheinlich ändern, sobald das Betriebssystem eine stabile Version für alle kompatiblen Geräte erhält. Das bedeutet, dass Sie technisch gesehen kein Microsoft-Konto hinzufügen müssen, um Windows 11 (zumindest die Pro-Version) zu verwenden.
Wechseln Sie vom Microsoft-Konto zum lokalen Konto
Um ein lokales Konto auf Ihrem Windows 11-PC zu verwenden, müssen Sie Ihr Microsoft-Konto nicht unbedingt entfernen. Stattdessen können Sie einfach zu einem lokalen Konto wechseln, bei dem Sie keiner der Windows-Dienste automatisch anmelden kann. In diesem Fall müssen Sie sich bei jedem Dienst manuell anmelden, um ihn auf Ihrem Computer zu verwenden. Sehen wir uns also an, wie Sie in Windows 11 von einem Microsoft-Konto zu einem lokalen Konto wechseln können.
- Öffnen Sie zunächst die Einstellungen-App mit der Windows 11-Tastenkombination Windows-Taste + I. Klicken Sie in den Einstellungen auf „Konten“ im linken Bereich und wählen Sie “Ihre Informationen“ im rechten Fenster.
![So entfernen Sie das Microsoft-Konto von Windows 11 [Guide] So entfernen Sie das Microsoft-Konto von Windows 11 [Guide]](https://beebom.com/wp-content/uploads/2021/07/Switch-Over-From-Microsoft-Account-to-Local-Account-body-1.jpg)
- Klicken Sie auf der nächsten Seite unter Kontoeinstellungen auf „Melden Sie sich stattdessen mit einem lokalen Konto an“.

- Sie müssen nun Ihre Identität bestätigen, bevor Sie den Wechsel vornehmen können. Bestätigen Sie also auf der nächsten Seite Ihre Microsoft-Konto-ID und wählen Sie „Nächste“.

- Geben Sie nun Ihr Passwort für dieses Konto ein und klicken Sie auf OK.
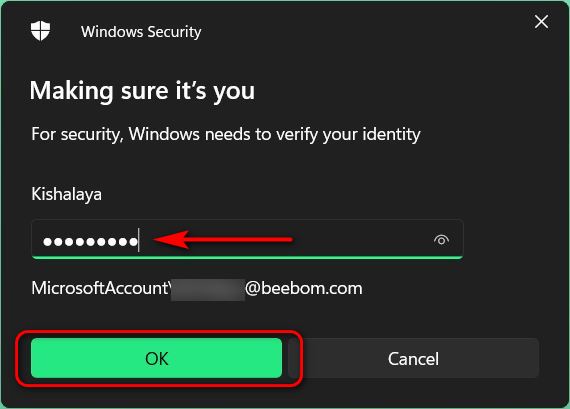
- Geben Sie auf der nächsten Seite Ihren Benutzernamen (obligatorisch) und ein Passwort (optional) ein. Klicken Sie abschließend auf „Nächste”-Taste unten.
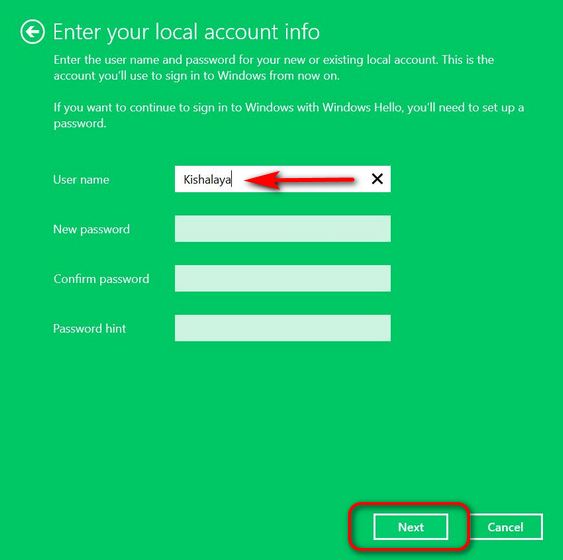
Notiz: Sie können den Kennwortabschnitt leer lassen, da er nicht obligatorisch ist. Wenn Sie kein Login-Passwort für Ihr lokales Konto wünschen, wählen Sie einfach Ihren Benutzernamen und fahren Sie fort.
Lokales Konto auf Ihrem Windows 11-PC erstellen
Wenn ein Wechsel von einem Microsoft-Konto zu einem lokalen Konto nicht ausreicht, müssen Sie den Vorgang starten, um ein Microsoft-Konto von Ihrem Computer zu entfernen. Der erste Schritt dazu besteht darin, ein lokales Konto mit Administratorrechten zu erstellen. Führen Sie die folgenden Schritte aus, um ein lokales Konto auf Ihrem Windows 11-Computer zu erstellen:
- Gehen Sie zum „Einstellungen -> Konten“ Sektion. Klicken Sie nun auf „Familie und andere Benutzer“ im rechten Fenster.

- Nächste, schalte deine Internetverbindung aus. Suchen Sie nun die Option „Anderen Benutzer hinzufügen“ und klicken Sie auf „Konto hinzufügen”-Taste daneben.
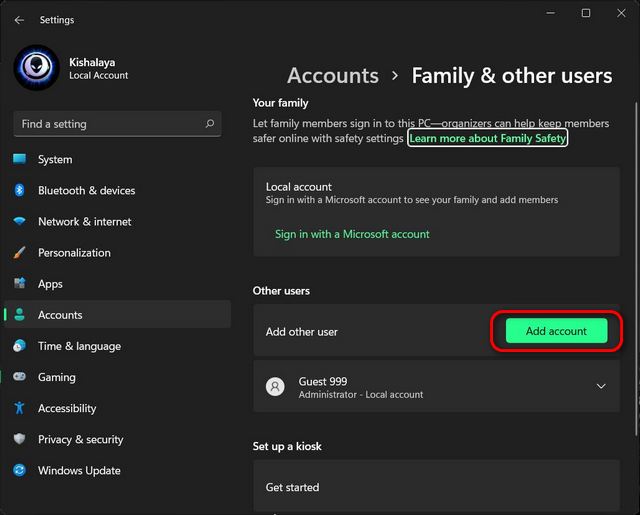
Notiz: Führen Sie den obigen Schritt am besten aus, ohne mit dem Internet verbunden zu sein. Auf diese Weise erhalten Sie die Möglichkeit, direkt ein lokales Konto zu erstellen. Wenn Sie jedoch mit dem Internet verbunden sind, wählen Sie „Ich habe die Anmeldeinformationen dieser Person nicht -> Fügen Sie einen Benutzer ohne Microsoft-Konto hinzu“ auf den nächsten beiden Bildschirmen. Fahren Sie dann mit dem nächsten Schritt fort.
- Geben Sie Ihren gewünschten Benutzernamen ein unter „Wer wird diesen PC benutzen?“. Wählen Sie ein Passwort (optional), geben Sie es erneut korrekt ein und klicken Sie auf „Nächste“. Ein neues lokales Konto wird sofort mit Ihren ausgewählten Zugangsdaten erstellt.
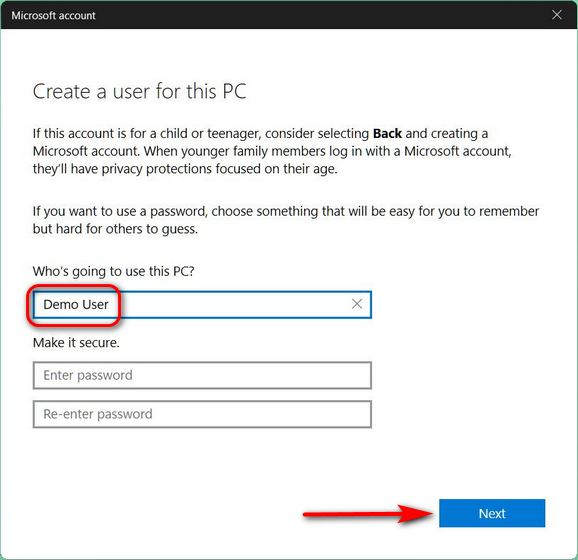
Notiz: Wie bereits erwähnt, sind Kennwörter für lokale Konten optional und nicht obligatorisch. Sie können den Passwortabschnitt leer lassen, wenn Sie keinen für Ihr lokales Konto wünschen.
Ändern Sie den Kontotyp von Standardbenutzer zu Administrator
Standardmäßig sind alle neuen Konten in Windows 11 „Standardbenutzer“-Konten. Das bedeutet, dass Sie den Kontotyp Ihres neuen Kontos jetzt manuell auf „Administrator“ ändern müssen. So machen Sie das:
- Gehen Sie auf die Seite „Einstellungen -> Konten -> Familie und andere Benutzer“ und klicken Sie auf den Benutzernamen des neu erstellten Kontos. Klicken Sie dann auf „Kontotyp ändern”-Schaltfläche neben Kontooptionen.
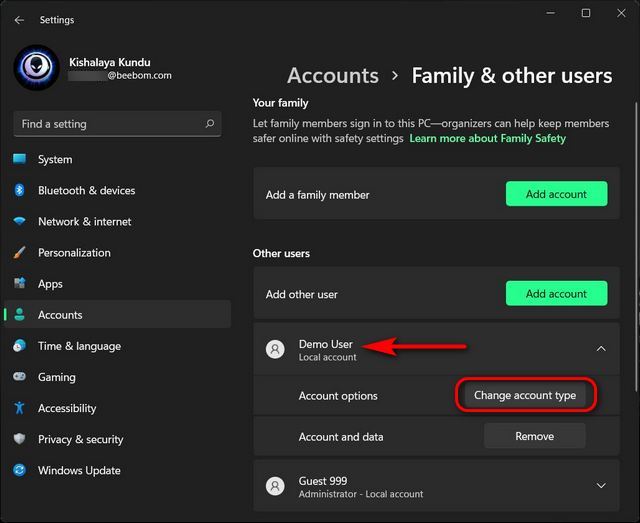
- Klicken Sie im Popup-Fenster auf das Dropdown-Menü und wählen Sie „Administrator“. Klicken Sie abschließend auf die Schaltfläche „OK“, um die Änderung zu implementieren.
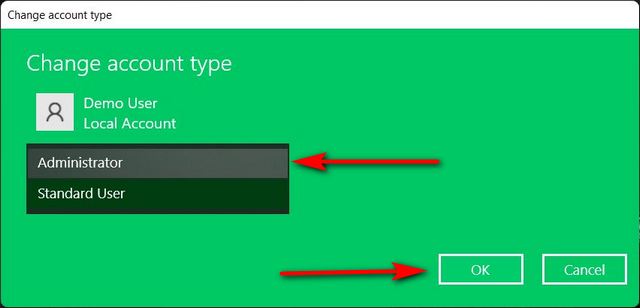
So entfernen Sie ein Microsoft-Konto aus Windows 11
Methode 1: Entfernen Sie das Microsoft-Konto über die Einstellungen
Wenn der Wechsel zu einem lokalen Konto nicht ausreicht und Sie ein Microsoft-Konto endgültig von Ihrem Windows 11-PC entfernen möchten, folgen Sie der folgenden Schritt-für-Schritt-Anleitung:
- Melden Sie sich zunächst von einem Admin-Konto an, getrennt von dem Microsoft-Konto, das Sie entfernen möchten. Sie können entweder ein anderes Administratorkonto (lokal oder Microsoft) erstellen oder das versteckte Administratorkonto auf Ihrem Windows-PC aufdecken.
- Gehen Sie als Nächstes zu „Einstellungen -> Konten -> Familie und andere Benutzer“.

- Wählen Sie unter Andere Benutzer das Microsoft-Konto aus, das Sie entfernen möchten. Klicken Sie nun auf „Entfernen“ neben der Option „Konto und Daten“.
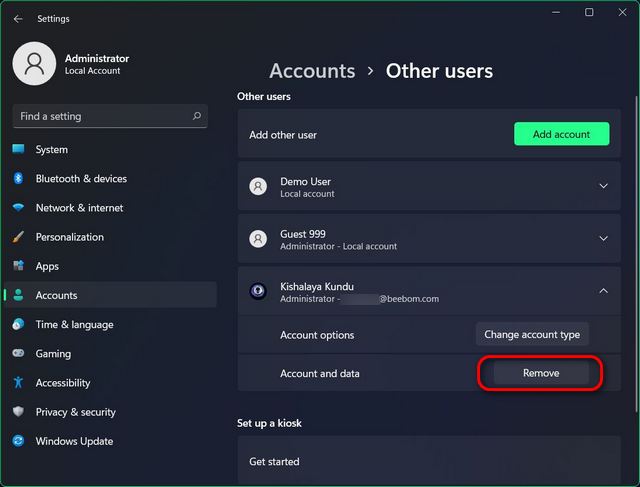
- Bestätigen Sie abschließend Ihre Auswahl mit Klick auf „Konto und Daten löschen“ im Bestätigungs-Popup. Dadurch wird Ihr Microsoft-Konto von diesem Windows 11-Computer entfernt.
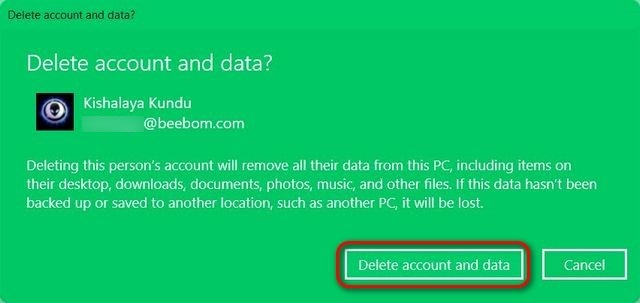
Methode 2: Entfernen Sie das Microsoft-Konto über die Systemsteuerung
Eine andere Möglichkeit, Ihr Microsoft-Konto (oder ein beliebiges Benutzerkonto) zu entfernen oder zu löschen, ist die Systemsteuerung. Hier ist wie:
- Öffnen Sie die Systemsteuerung auf Ihrem Windows 11-PC. Suchen Sie dazu in der Windows-Suchleiste nach „control“ (ohne Anführungszeichen) und wählen Sie „Schalttafel“ aus den Ergebnissen.

- Stellen Sie in der Systemsteuerung sicher, dass Sie die Ansicht für kleine oder große Symbole verwenden. Klicken Sie dann auf „Benutzerkonten“.
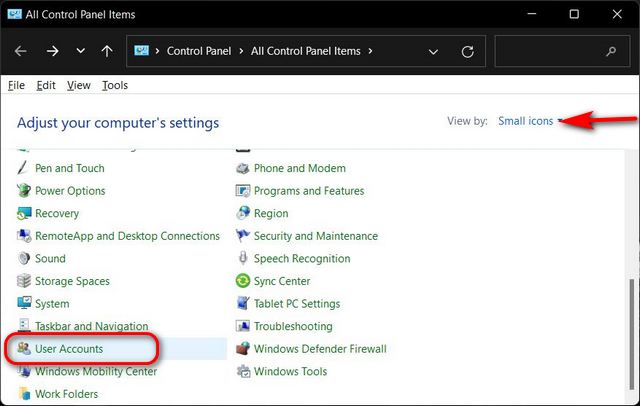
- Wenn Sie als Nächstes die Ansicht „Kategorie“ verwenden, klicken Sie auf „Benutzerkonten entfernen“. Wenn Sie die Ansicht „Symbole“ (klein oder groß) verwenden, wählen Sie „Ein anderes Konto verwalten“. In beiden Fällen landen Sie auf derselben Seite.

- Klicken Sie auf der nächsten Seite auf das Ziel-Microsoft-Konto.
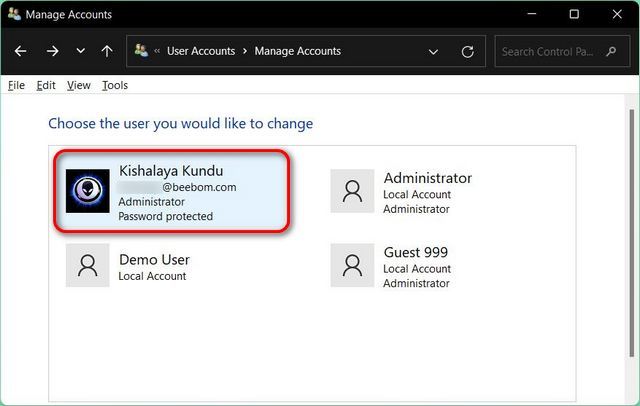
- Wählen Sie dann „Konto löschen“ Möglichkeit.
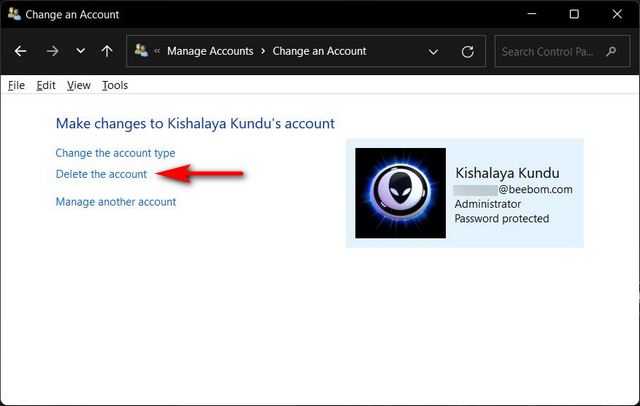
- Sie erhalten nun zwei Optionen, was Windows mit Ihren Dateien tun soll: „Dateien löschen“ oder „Dateien behalten“. Während die erste Option alle Dateien löscht, speichert die zweite nur einige Dateien und nicht alle. Wählen Sie Ihre bevorzugte Option aus. Unabhängig von Ihrer Auswahl wird das Microsoft-Konto auf Ihrem Windows 11-PC gelöscht.
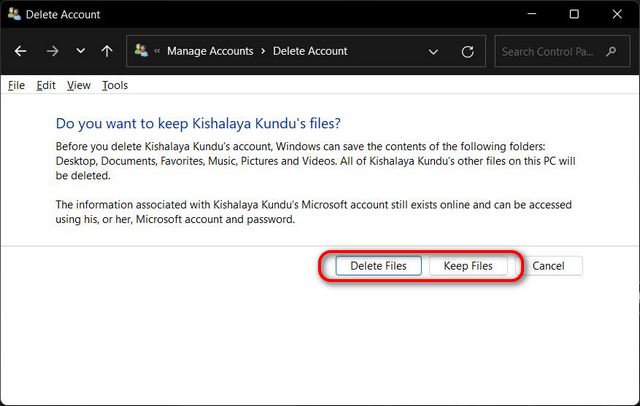
Methode 3: Entfernen Sie das Microsoft-Konto über das Benutzerkontenfenster
Die dritte und letzte Möglichkeit, ein Microsoft-Konto von Ihrem Windows 11-Computer zu löschen, ist das Benutzerkontenfenster. So gehen Sie vor:
- Öffne das „Lauf” Dialogfeld, indem Sie die Tastenkombination Windows-Taste + R verwenden. Geben Sie nun „netplwiz“ (ohne Anführungszeichen) und drücken Sie die Eingabetaste.
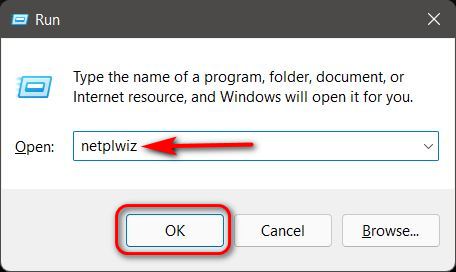
- Wählen Sie im Fenster Benutzerkonten das Microsoft-Konto aus, das Sie entfernen möchten, und klicken Sie dann auf die Schaltfläche „Entfernen“.

- Klicken Sie abschließend auf „Jawohl“ im Pop-up-Fenster, um Ihre Auswahl zu bestätigen. Es wird das ausgewählte Microsoft-Konto von Ihrem Windows 11-PC entfernen.
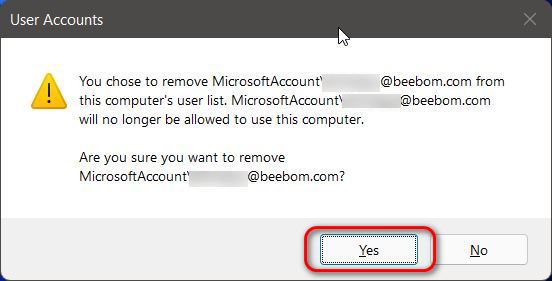
Verwenden Sie ein lokales Konto auf Ihrem Windows 11-Computer
Das obige Tutorial zeigt Ihnen drei einfache Möglichkeiten, ein Microsoft-Konto von Ihrem Windows 11-Computer zu entfernen. Folgen Sie also unserer Anleitung, um Ihr Microsoft-Konto von Ihrem PC zu löschen oder die Verknüpfung aufzuheben, und verwenden Sie stattdessen ein lokales Konto. Sehen Sie sich in der Zwischenzeit einige unserer anderen nützlichen Windows 11-Tutorials an, darunter das Deaktivieren von Benachrichtigungen in Windows 11, das Stoppen automatischer Updates in Windows 11 und das Erstellen von Screenshots in Windows 11. sich an das neue Betriebssystem anpassen, erfahren Sie, wie Sie in wenigen einfachen Schritten von Windows 11 auf Windows 10 zurücksetzen können.
