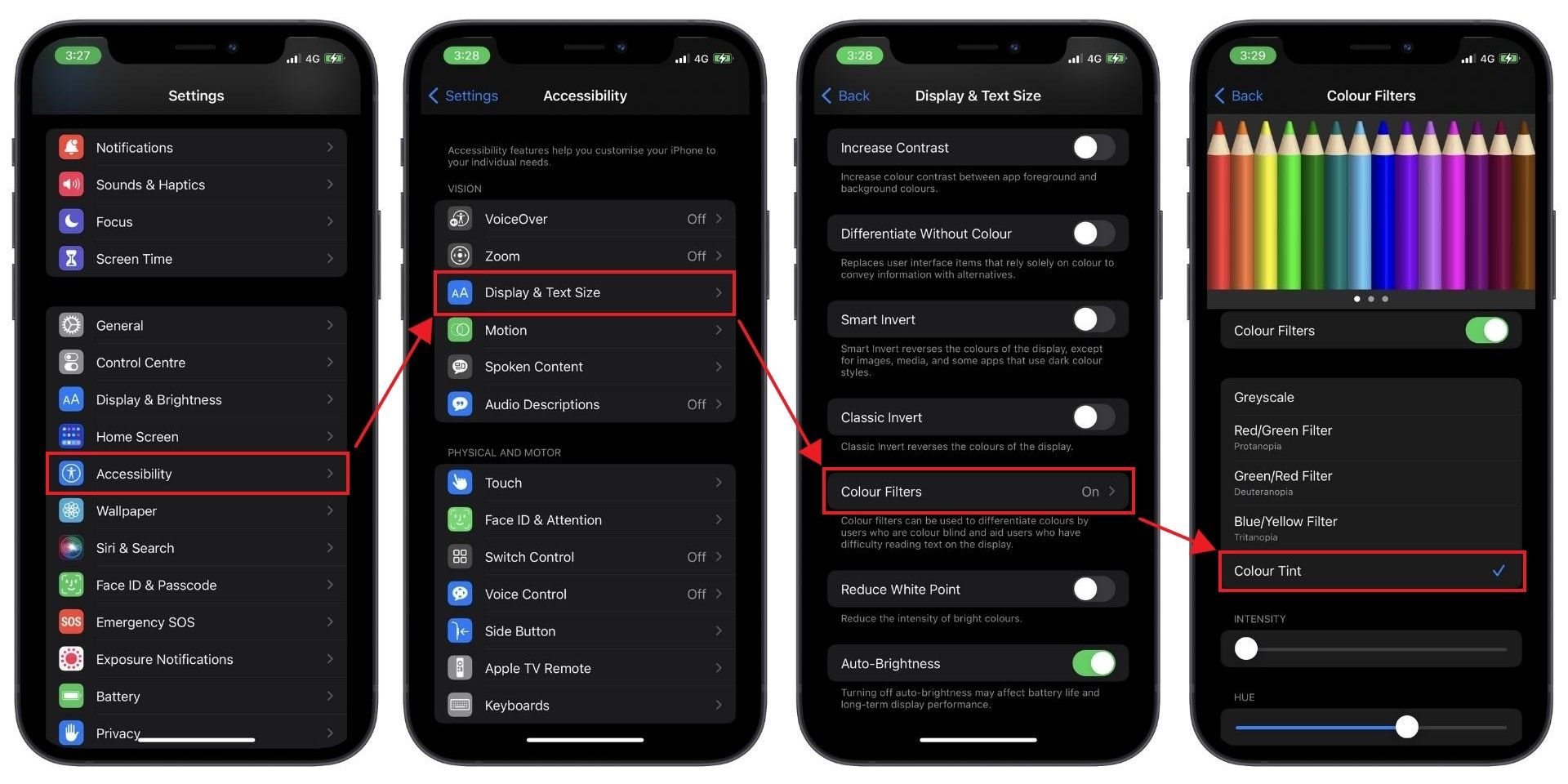So ändern Sie die Farbtemperatur Ihres iPhone-Displays
Die Qualität des Displays eines Smartphones und seine Farbwiedergabe sind Faktoren, die man erst beurteilen kann, wenn man das jeweilige Gerät in den Händen hält. Diese Behauptung ist nicht nur aufgrund der Unterschiede in der Panelqualität auf dem Markt gültig, sondern auch, weil Menschen Farben wahrnehmen anders. Das bedeutet, dass das, was Sie vielleicht als gebrochenes Weiß sehen, für mich wahrscheinlich auch als Weiß sichtbar ist, selbst wenn ein Gerät es als den spezifischen Wert misst, der gebrochenem Weiß entspricht. Der Unterschied in der Wahrnehmung entsteht durch metameres Versagen, ein Phänomen rund um die Farbwahrnehmung.
Ich werde mich jetzt nicht näher mit der Farbwissenschaft und ihrer Wahrnehmung befassen, aber als ich von meinem iPhone XR auf das iPhone 12 umstieg, gefiel mir der wärmere Ton auf dem OLED-Panel nicht; Diese Beobachtung traf zu, auch wenn True Tone und Night Shift ausgeschaltet waren.
Während die Umstellung auf OLED und ein Panel mit höherer Auflösung eine willkommene Abwechslung war, war der warme Ton nicht so sehr. Hier habe ich nachgeschlagen, wie ich die Farbtemperatur auf meinem iPhone ändern kann – etwas, das die meisten Android-Telefone als Teil der Anzeigeeinstellungen bieten – und hier sind die Schritte, die Sie befolgen müssen, um dasselbe zu tun.
Wie ändere ich die Farbtemperatur auf einem iPhone-Display?
Um die Farbtemperatur auf dem iPhone anzupassen, müssen Sie in die gehen Barrierefreiheit Unterabschnitt von Einstellungen und bearbeiten Farbfilter. Daher, sobald Sie das haben Einstellungen Um die App zu öffnen, befolgen Sie die unten aufgeführten Schritte:
- Suchen Sie die Barrierefreiheit Unterabschnitt.
- Wählen Sie auf dem nächsten Bildschirm Anzeige- und Textgröße.
- Scrollen Sie nun innerhalb der nach unten Anzeige- und Textgröße Abschnitt und tippen Sie auf Farbfilter.
- Wählen Sie auf diesem Bildschirm Farbton.
- Als nächstes reduzieren Intensität auf Null und bewegen Sie sich um die Farbton-Schieberegler passend zu Ihrer Anforderung.
Bewegen Sie den Farbton-Schieberegler an den im Bild gezeigten Punkt, um die Kühle der angezeigten Farben zu konfigurieren.
Endergebnisse
Den genauen Effekt, den die Farbveränderung auf mein Erlebnis hat, wiederzugeben, ist nicht so schwer wie es ist, einzufangen und Ihnen zu zeigen, womit ich hier arbeite. In den Bildern oben habe ich für das linke Bild Farbfilter aktiviert, und Sie können sehen, dass es im Vergleich zum rechten Bild deutlich kühler ist.
Aber lassen Sie mich Ihnen sagen: Wenn Sie das Telefon persönlich sehen, werden Sie feststellen, dass der Bildschirm nicht so blau aussieht, während die Standardeinstellungen des iPhones dafür sorgen, dass das Display recht warm aussieht. Nachdem ich jedoch die Farbfilter eingerichtet hatte, ähnelte das OLED iPhone 12 stark dem LCD iPhone XR, das ich zuvor verwendet hatte.
Ab diesem Zeitpunkt hängen alle Änderungen, die Sie vornehmen, von Ihren persönlichen Vorlieben ab. Wir empfehlen, Ihr iPhone in den Lichtmodus zu versetzen, bevor Sie versuchen, den Farbton anzupassen, und ein Referenzdisplay oder -gerät neben Ihr OLED-iPhone zu stellen, bevor Sie anfangen, mit den Farben herumzuspielen.
Wenn Sie mit der aktiven Konfiguration unzufrieden sind, können Sie die Farbfilter deaktivieren und so Ihr iPhone in den Standardzustand zurückversetzen.
Wenn Sie mich fragen, machen Android-Smartphones die Konfiguration des Displays viel einfacher, und ich wünsche mir, dass Apple den Benutzern in Zukunft robustere Bedienelemente bietet. Das Bild, das Sie unten sehen, zeigt die Anzahl der Optionen, die OnePlus für die Anzeigekonfiguration auf dem OnePlus 9RT bietet. Es gibt sogar einen separaten Schieber zum einfachen Ändern der Farbtemperatur.
Beeinflusst die Verwendung von Farbfiltern True Tone und Night Shift?
Zunächst sollten Sie die in dieser Anleitung aufgeführten Schritte ausführen, während Night Shift und True Tone deaktiviert sind, da Sie so die Standardfarbausgabe Ihres iPhones wahrnehmen können. Sobald Sie die gewünschte Farbtemperatur erreicht haben, können Sie True Tone erneut aktivieren und die Nachtschicht einplanen.
Diese Funktionen sind von dieser Änderung nicht wesentlich betroffen. Ja, die Tatsache, dass Sie das Display jetzt „kühler“ gemacht haben, spielt zwar eine kleine Rolle bei der verringerten Wärme, die diese Funktionen erzeugen, aber ich glaube nicht, dass es einen großen Einfluss haben wird. True Tone war immer noch in der Lage, meinem Bildschirm einen angenehmen Gelbstich zu verleihen, und Night Shift kann mit seinem einfach zu konfigurierenden Schieberegler auch dazu beitragen, dass Ihr Display bei schlechten Lichtverhältnissen wärmere Farben anzeigt.
Passen Sie Ihr iPhone-Seherlebnis mit diesen Schritten an
Wie bereits erwähnt, kann die Qualität und Farbwiedergabe eines Smartphone-Displays aufgrund vieler Faktoren variieren. Dennoch können Sie mit diesen einfachen Schritten Ihr iPhone-Seherlebnis schnell und effektiv anpassen. Es ist eine unserer beliebtesten versteckten iOS-Funktionen und wir hoffen, dass sie Ihnen dabei hilft, Ihr iPhone-Benutzererlebnis angenehmer zu gestalten.